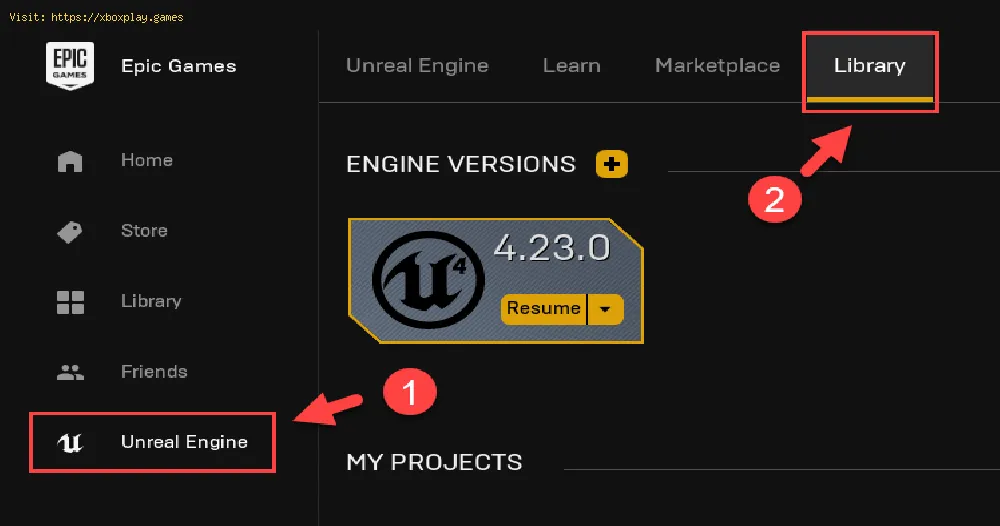2021-08-05 08:09:35
日本語
Unreal Engine 4は通常、私たちに有利なツールを提供しますが、今日、バグを解決する方法を知る必要があります。
これは通常、情報の観点からはほとんど知られていない問題であり、一部の障害は通常迅速に検出されますが、他の障害は実際の頭痛の種になる可能性があるため、特に快適なものは存在しないことを考慮すると、障害の解決方法を知る必要があります。 PC上でUnreal Engine 4を使用し、単一の欠点を提示していません。
失敗を解決する方法を知るためにこの失敗にはさまざまな答えがあるかもしれないことは事実ですが、いくつかは他よりも厄介かもしれないことを明確にする必要もあります。 to-ソリューションを実行します。
ここで概説する解決策は、実際には非常に単純であり、異常なことは何もありません。
グラフィックカードの変更を選択する:グラフィックカードには、通常バグをスローするデフォルト構成が付属している場合があります。特に、障害を解決する方法を知るために、グラフィックカードを変更することから始める必要があります。これは、いくつかの構成が存在する可能性があるためです。ある種の変更のため、Unreal Engine 4を実行することはできません。この意味で、構成を実行するときに、高性能に配置できることを考慮する必要があります。
GPUドライバーを更新する:これはUnreal Engine 4にうまく適用できる別のソリューションです。多くの場合、古いドライバーを使用するとさまざまな問題が発生する可能性があるため、バグを修正する方法を知っていると、それが可能である可能性を確認できます。更新されていないため、最高のパフォーマンスを発揮するために必要な容量がないドライバー。これにより、必要に応じて更新を手動でダウンロードしてインストールできます。
オーバークロックを停止することを選択します。これは、バグを修正する方法に関する質問に対する別の回答です。これは、オーバークロックされたCPUとGPUを使用する可能性が高いため、通常はパフォーマンスを向上させるために行われますが、場合によっては同じです。 、これらは特定のアプリケーションと衝突する可能性があり、正確にはUnreal Engine 4が通常それらの1つです。この場合、オーバークロックを一時的に無効にするのが便利です。これにより、この問題を取り除くことができます。この意味で、UE4を再開します。クラッシュする傾向はありません。
Unreal Engine 4のインストールを確認します。これは、ファイルの検証のみで構成されているため、別の方法です。これは通常、それほど複雑なプロセスではなく、ネットワーク接続との関係で何らかのコントラストが見られる場合があるため、実行する必要があります。または、破損する可能性のあるファイルがいくつかある場合があるため、エラーの解決方法を知っていると、ファイルがエラーの一部である可能性があることを確認できます。Unreal Engine 4のブロッキングエラーとは何ですか?
これは通常、情報の観点からはほとんど知られていない問題であり、一部の障害は通常迅速に検出されますが、他の障害は実際の頭痛の種になる可能性があるため、特に快適なものは存在しないことを考慮すると、障害の解決方法を知る必要があります。 PC上でUnreal Engine 4を使用し、単一の欠点を提示していません。
失敗を解決する方法を知るためにこの失敗にはさまざまな答えがあるかもしれないことは事実ですが、いくつかは他よりも厄介かもしれないことを明確にする必要もあります。 to-ソリューションを実行します。
Unreal Engine 4のトラブルシューティング方法は?
ここで概説する解決策は、実際には非常に単純であり、異常なことは何もありません。
グラフィックカードの変更を選択する:グラフィックカードには、通常バグをスローするデフォルト構成が付属している場合があります。特に、障害を解決する方法を知るために、グラフィックカードを変更することから始める必要があります。これは、いくつかの構成が存在する可能性があるためです。ある種の変更のため、Unreal Engine 4を実行することはできません。この意味で、構成を実行するときに、高性能に配置できることを考慮する必要があります。
GPUドライバーを更新する:これはUnreal Engine 4にうまく適用できる別のソリューションです。多くの場合、古いドライバーを使用するとさまざまな問題が発生する可能性があるため、バグを修正する方法を知っていると、それが可能である可能性を確認できます。更新されていないため、最高のパフォーマンスを発揮するために必要な容量がないドライバー。これにより、必要に応じて更新を手動でダウンロードしてインストールできます。
オーバークロックを停止することを選択します。これは、バグを修正する方法に関する質問に対する別の回答です。これは、オーバークロックされたCPUとGPUを使用する可能性が高いため、通常はパフォーマンスを向上させるために行われますが、場合によっては同じです。 、これらは特定のアプリケーションと衝突する可能性があり、正確にはUnreal Engine 4が通常それらの1つです。この場合、オーバークロックを一時的に無効にするのが便利です。これにより、この問題を取り除くことができます。この意味で、UE4を再開します。クラッシュする傾向はありません。
Unreal Engine 4の更新の選択:バグの修正方法に関する回答に従うと、通常は更新を検討する必要があります。実際、いくつかの可能な更新を確認する可能性が提供されており、これは実行するのに十分な単純なタスクにすぎません。
レジストリ設定を変更することを選択する-トラブルシューティングの方法に関する回答をまだ探しています。これには通常、次のものが必要です。
- キーボードを使用して、WindowsRロゴキーを同時に押します。
- 次に、テキストフィールドにregeditと入力し、Enterキーを押して、レジストリエディタを開きます。
- 次に、ファイルをクリックしてから、[エクスポート]をクリックする必要があります。
- それぞれのバックアップを保存する場所の選択に進み、ボックスに名前を付けて、[保存]ボタンを押します。
- もう一度レジストリエディタに戻り、HKEY_LOCAL_MACHINESYSTEMCurrentControlSetControlGraphicsDriversに移動する必要があります。
- 次に、画面の空き領域を右クリックして、もう一度クリックします。
- 64ビットのQWORD値の選択に進みます。これにより、TdrLevelという名前を付ける必要があります。ここでダブルクリックし、値を0に設定して[OK]ボタンを押します。
- 次に、通常はレジストリエディタを終了してPCの再起動を行う必要があります。そのため、問題が解決できるかどうかを調べる必要があります。
ボーナス修正を行う:これは、Unreal Engine 4で適用できるもう1つのオプションであり、必要です。
- 空き領域を右クリックしてNvidiaコントロールパネルをクリックするには、デスクトップに移動します。
- 次に、[グローバル設定]タブにある高性能Nvidiaプロセッサを選択し、[適用]ボタンをクリックします。
- Unreal Engine 4を確認するために、Windowsシステムの再起動に進みます。
見つけるために適用される可能性のある別のオプションはです。
- Launcherを開き、[ライブラリ]タブをクリックするために、[アンリアルエンジン]タブに移動します。
- 画面の上部に、クリックする必要があるエンジンバージョンの下にある小さな矢印オプションが表示されます。
- 次に、最新バージョンがインストールされているかどうか、および[インストール]をクリックしてEpicLauncherを実行できるという利点があるアップデートがあるかどうかを確認します。
- 次に、[ライブラリ]タブに移動し、下矢印にカーソルを合わせてドロップダウンリストで展開し、[確認]をクリックします。
- 数分待ってファイルをスキャンし、起動オプションをクリックして、問題が解決したかどうかを確認しました。
ウイルス対策を一時的に無効にすることを選択します。これは、バグを解決する方法を知るために適用できるもう1つのアクションです。この意味で、このツールを適用するときは、このアプリケーションを脅威の種類。
バグを修正する方法がわかったので、Unreal Eangine4を実行することができます。