Nightingale ロード画面が PC でスタックする問題を修正する方法
Lidia Rozo | 2024-02-21 11:02:14 | 日本語
Nightingale のロード画面が PC でスタックする問題を修正する方法を学びます。 以下の簡単な手順に従って、イライラのないプレイに戻りましょう。
プレイヤーの皆さん、こんにちは! Nightingale のロード画面が PC で固まるというイライラする問題に遭遇している場合は、心配しないでください。私たちがサポートします。 この完全なガイドでは、この迷惑な問題のトラブルシューティングと修正を行うための簡単な手順をいくつか説明し、ゲーム体験を再び楽しめるようにします。
ロード画面がスタックする問題は非常にイライラさせられ、ゲームセッションが中断され、全体的なエクスペリエンスが妨げられる可能性があります。 ただし、適切なトラブルシューティング手順と少しの忍耐力があれば、この問題を解決して Nightingale の魅力的な世界に戻ることができます。
Nightingale ロード画面が PC でスタックする問題を修正する方法
ハードドライブまたはSSDをクリーンアップします
まず最初に、ハードドライブまたは SSD が最高の状態であることを確認することから始めましょう。 時間の経過とともに、乱雑なファイルや不要なファイルが蓄積され、パフォーマンスの問題を引き起こす可能性があります。 信頼できるディスク クリーンアップ ツールを使用して、ジャンク ファイルを削除し、ストレージ デバイスのスペースを解放します。 この手順は、Nightingale ロード画面の問題を解決するだけでなく、PC の全体的なパフォーマンスも向上します。
ハード ドライブをクリーンアップする効果的な方法は、組み込みの Windows ディスク クリーンアップ ツールを使用することです。 このツールにアクセスするには、Windows の検索バーに「ディスク クリーンアップ」と入力し、クリーンアップしたい適切なドライブを選択するだけです。 次に、ツールは解放できるスペースの量を計算し、削除するファイルの種類を選択できます。
ディスク クリーンアップ ツールの使用に加えて、より徹底的なクリーンアップのためにサードパーティ ソフトウェアの使用を検討することもできます。 ハード ドライブまたは SSD から不要なファイル、一時データ、その他の不要なファイルを特定して削除するのに役立つ、信頼性の高いディスク クリーニング ユーティリティがいくつかあります。
ゲームのアップデートをチェックする
最適なパフォーマンスと安定性を確保するには、ゲームを最新の状態に保つことが重要です。 Nightingale を開いて、アップデートが利用可能かどうかを確認します。 開発者は、パフォーマンスの問題、互換性の問題、読み込み画面のクラッシュの原因となる可能性のあるその他のバグに対処するパッチや修正をリリースすることがよくあります。
「Nightingale ローディング画面が PC 上でスタックする問題を修正する方法」の更新を確認するには、ゲームを起動し、設定またはオプション メニューに移動します。 アップデートを確認したり、ゲームのバージョンを確認したりできるオプションを探してください。 アップデートが利用可能な場合は、指示に従ってダウンロードしてインストールします。 アップデートが完了したら、ゲームを再起動し、ロード画面の問題が解決されたかどうかを確認します。
ゲームファイルを確認する
ゲーム ファイルの破損または欠落が、ロード画面の問題の原因となることがよくあります。 Steam、Epic Games Store、Origin などのほとんどのゲーム プラットフォームには、ゲーム ファイルの整合性を確認できる機能があります。 この機能を使用して、必要なファイルがすべて存在し、破損していないことを確認します。
たとえば、Steam を使用している場合は、Steam ライブラリの Nightingale を右クリックし、[プロパティ] を選択して、[ローカル ファイル] タブに移動することで、ゲーム ファイルの整合性をチェックできます。 そこから、[ゲーム ファイルの整合性を確認する] ボタンをクリックすると、Steam がゲーム ファイルを利用可能な最新バージョンと比較します。
ゲーム ファイルをチェックすることで、ロード画面のフリーズを引き起こしている可能性のある破損または欠落したデータを特定して置き換えることができます。 このシンプルだが効果的な手順により、多くの場合、ゲームのパフォーマンスと安定性に関連する幅広い問題を解決できます。
グラフィック設定を調整する
PC が Nightingale のグラフィック要求を処理するのに苦労している場合は、グラフィック設定を調整することで大きな違いが生じる可能性があります。 テクスチャ品質、シャドウ、アンチエイリアスなどの特定のグラフィック オプションを減らすと、システムへの負担が軽減され、ロード画面の問題が軽減される可能性があります。
Nightingale でグラフィック設定を調整するには、ゲームを起動し、オプションまたは設定メニューに移動します。 グラフィックスまたはディスプレイ設定を見つけて、解像度、テクスチャ品質、効果などのさまざまな視覚パラメータをカスタマイズできます。 設定を下げて実験し、ゲームのパフォーマンスが向上し、読み込み画面の問題が解決されるかどうかを確認します。
大事ですビジュアル品質とパフォーマンスのバランスを見つけてください。 グラフィックの詳細については妥協する必要があるかもしれませんが、よりスムーズなゲーム エクスペリエンスを犠牲にする価値はあります。 さらに、グラフィック設定を下げてシステムへの負担を軽減すると、過熱やその他のハードウェア関連の問題を防ぐことができます。
ドライバーを更新する
グラフィック カード ドライバーが古いと、読み込み画面のフリーズなど、ゲーム関連のさまざまな問題が発生する可能性があります。 最新のゲームとの互換性と最適なパフォーマンスを確保するには、GPU ドライバーを定期的に更新することが重要です。 NVIDIA、AMD、Intel など、GPU 製造元の Web サイトにアクセスし、特定のモデル用の最新ドライバーをダウンロードします。
GPU ドライバーを更新する前に、潜在的な競合を避けるために既存のドライバーを完全にアンインストールすることをお勧めします。 ディスプレイ ドライバー アンインストーラー (DDU) などの特殊なソフトウェアを使用して、システムから現在のドライバーを完全に削除できます。 古いドライバーをアンインストールしたら、公式 Web サイトから最新のドライバーをダウンロードしてインストールします。
GPU ドライバーを更新した後、PC を再起動し、Nightingale を起動して、読み込み画面の問題が解決されたかどうかを確認します。 通常、更新されたドライバーは、ゲーム パフォーマンスの最適化を向上させ、読み込み中にゲームがクラッシュする可能性がある互換性の問題を修正できます。
オーバークロックを無効にする
パフォーマンスを向上させるために CPU または GPU をオーバークロックした場合、実際にはゲームプレイ中に不安定性が生じている可能性があります。 オーバークロックでは、元の設定よりも高い周波数でハードウェアを実行する必要があるため、発熱が増加し、システムが不安定になる可能性があります。
システム BIOS または専用ソフトウェアでオーバークロック設定を一時的に無効にして、ロード画面のフリーズ問題が解決されるかどうかを確認します。 CPU と GPU をデフォルトのクロック速度に戻すと、ゲームのパフォーマンスに影響を与える可能性のある潜在的な不安定性を取り除くことができます。
オーバークロックには固有のリスクが伴い、場合によってはパフォーマンスが向上しますが、システムが不安定になったり、ハードウェアが損傷したりする可能性があることに注意してください。 オーバークロックを無効にすることでロード画面の問題が解決する場合は、オーバークロックを再度試みる前に、システムの冷却機能と全体的な安定性を再評価することを検討してください。
バックグラウンドアプリを閉じる
ゲームのプレイ中に多数のアプリケーションをバックグラウンドで実行すると、貴重なシステム リソースが消費され、Nightingale の適切な機能が妨げられる可能性があります。 バックグラウンドで実行されている不要なプログラムをすべて閉じて、スムーズなゲームのためにリソースを解放します。
バックグラウンド アプリケーションを効果的に管理するには、Windows タスク マネージャーを使用して、リソースを大量に消費するプロセスを特定して閉じることができます。 Ctrl Shift Esc を押してタスク マネージャーを開き、「プロセス」タブに移動して、実行中のアプリケーションとバックグラウンド プロセスのリストを表示します。 CPU、メモリ、またはディスク リソースを使用している可能性がある重要でないプログラムを特定し、それらを閉じて、ゲーム用にシステム リソースを解放します。
もう 1 つの有効なアプローチは、起動時に不要なアプリケーションが起動しないようにすることです。 多くのプログラムには、PC の起動時に自動的に起動する設定があり、バックグラウンドでのリソースの消費に寄与する可能性があります。 タスク マネージャーを使用してスタートアップ プログラムを管理したり、サードパーティのユーティリティを使用して起動時に実行するアプリケーションを制御したりできます。
ゲーム中に実行されるバックグラウンド アプリの数を最小限に抑えることで、より多くのリソースを Nightingale に割り当てることができ、読み込み画面が停止する問題が解決され、システム全体のパフォーマンスが向上する可能性があります。
Nightingaleを再インストールする
他のすべてが失敗した場合は、ロード画面の問題の原因となっている基盤となるソフトウェアの競合を除去するために、Nightingale をクリーンに再インストールする必要がある場合があります。 再試行する前に、PC からゲームをアンインストールし、ソースから再ダウンロードしてください。
Nightingale をアンインストールするには、「アプリと機能」または「プログラムと機能」設定に移動し、Nightingale を選択して削除することで、Windows の標準のアンインストール プロセスを使用できます。 プロンプトに従ってアンインストールを完了し、ゲームに関連するすべての残りのファイルとレジストリ エントリも削除されていることを確認します。
Nightingale が完全にアンインストールされたら、最初にゲームをダウンロードした公式ソース (Steam などのデジタル ストアや公式 Web サイトなど) にアクセスし、ゲームを再度ダウンロードします。 Nightingaleを再インストールした後、ゲームを起動して問題がないか確認してください
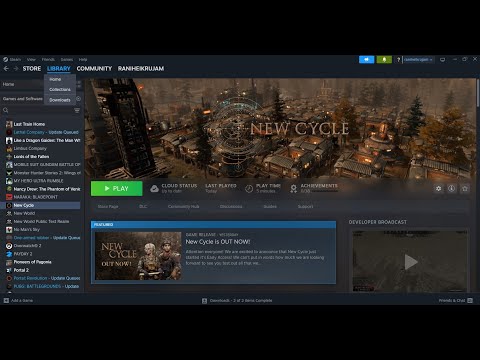 ▶
▶ Arc Raidersの荒涼とした海岸を探索し、隠されたサーベイヤー・ボールトを発見しましょう。このガイドでは、これらの貴重な隠し場所を見つけ、戦利品を獲得し、生き残るための重要な場所と戦略を明らかにします。
Europa Universalis 5で請求を取得する方法 Europa Universalis 5 で領有権を獲得するための最も効果的な戦略を学びましょう。このガイドでは、帝国を拡大し、侵略的な拡張を抑えるための、ファブリケーション、ミッションベース、イベント駆動型の領有権につい
Arc Raidersで錆びた閉鎖医療キットを見つける場所 ARC Raidersで生き残るのに苦労していませんか? Rusted Shut Medical Kitsを見つけるための最適な場所と戦略を発見し、戦い続けるために必要な必需品を手に入れましょう。
Outer Worlds 2で「オーダー・イニシエート・スカベンジャーハント」パズルを解く方法 Outer Worlds 2の「オーダー・イニシエート」宝探しゲームで行き詰まっていませんか?このガイドで、この難解なパズルの解答を公開します。ステップバイステップの攻略ガイドで、すべての手がかりを見つけ、メッセ�
Miseryで在庫スペースを増やす方法 Miseryで収納力を最大限に高める方法を学びましょう。在庫拡張のヒント、保管管理戦略、重要アイテムの優先順位付けなどを学びましょう。
Arc Raidersでトースターの入手場所 ARCレイダーズで生き残るために戦いましょう?ヒーローでさえ朝食が必要です。ARCレイダーズの危険な世界での略奪ガイドで、トースターやその他の物資を見つけましょう。
Arc Raidersでロケッティアドライバーを見つける場所 パイロットの皆さん、シートベルトを締めてください。ARCレイダーズでロケッティアドライバーを狩るための最適な場所と戦略を見つけましょう。このガイドでは、この重要な部品の入手場所と入手方法をご案内しま
Arc RaidersでARCモーションコアを入手する方法 Arc Raidersで強力なARCモーションコアを入手する方法を学びましょう。このガイドでは、ギアのアップグレードに必要なこの重要なコンポーネントの入手方法、入手場所、そして戦略を段階的に解説しています。
RV There Yetでタイヤを交換する方法 ステップバイステップガイドで、RVのタイヤを安全かつ確実に交換する方法を学びましょう。「There Yet」アドベンチャーに必要なヒント、必要な工具リスト、そして安全上の注意事項を習得しましょう。路上でのあら�
Miseryでバンカーで発電する方法 Miseryでサバイバルバンカーに電力を供給する方法を学びましょう。バッテリー、ケーブル、発電機などのゲーム内アイテムを使って、照明やツール用の電力を生成するためのガイドです。
Honkai Star RailでDeep Immersifierを入手する方法 Honkai Star Railでディープイマーシファイアを入手する方法をガイドで解説。強力なアップグレードをアンロックして、ゲームプレイを強化しましょう。
ARC Raidersで「Our Presence Up There」を完了する方法 ARC Raidersの冒険に参加しよう:Complete Our Presence Up There。このスリリングなゲームで探索し、戦略を練り、征服しましょう。
ARC Raidersで「統一の象徴」を完成させる方法 ARC Raiders: A Symbol of Unificationの世界。このスリリングなゲームで、テーマ、キャラクター、そして統一の影響力を探りましょう。
ARC Raidersでスニッチスキャナーを見つける方法 ARC Raidersの秘密を解き明かそう!スニッチスキャナーを見つけるための効果的な戦略を学び、ゲーム体験を向上させよう
Hyrule Warriors Age of Imprisonmentで全キャラクターをアンロックする方法 ゼルダ無双の全キャラクターをアンロックする方法を、包括的なガイドで解説します。ゲームをマスターして、キャラクターを拡張しましょう。
Europa Universalis 5でクレームを捏造する方法 Europa Universalis 5で外交術をマスターするには、主張を捏造する方法についてのガイドをご覧ください。領土を獲得しましょう。
Arc Raidersでクロスプレイを無効にする方法 Arc Raidersでクロスプレイを無効にする方法をステップバイステップで解説します。マルチプレイヤー設定をカスタマイズしてゲーム体験を向上させましょう。
Honkai Star Railのメモリティス海岸の遺跡「時の遺跡」にある黄金のスケープゴートの全ロケーション Honkai Star Railの黄金のスケープゴートの全ロケーションをガイド付きでご紹介します。秘密を解き明かし、ゲームプレイを強化しましょう。
5951
Hunt: Showdownで選ぶべき最高の主要武器ハント・ショーダウンで選ぶべき最高の主要武器はどれか知っていますか?もし知らないなら、心配しないでください。ここではその情報を詳しく解説しています。
5979
Call of Duty Mobile:シーズン13でQXRSMGを入手する方法皆様のために、ジェネラル・サルガス・ルクを倒すための具体的な方法を解説するWarframeガイドを作成しました。さっそく見ていきましょう。
18349978
Skull and Bones でブラスター スループを入手する方法専門ガイドを使用して、ブラスター スループのロックを解除し、Skull and Bones でブラスター スループを入手する方法を確認します。
49977
Skull and Bones で Greenheart および Greenheart ボードを入手する方法Skull and Bones で Greenheart および Greenheart ボードを入手する方法を学びます。 これらの貴重なリソースを入手するための最良の戦略を見つけてください。
Note: Due to the fact that this post is a translation of the original content that was published in English, we would like to offer our most sincere apologies in the case that the translation is perceived as being wrong. We have made it our purpose to provide each and every one of our customers with the absolute finest experience that we are capable of providing. In the event that you find any errors, please do not be reluctant to get in touch with us; we will do all in our power to correct them as early as we possibly can. I would want to express my appreciation for your intervention.
