Lords of the Fallen ドライバーが機能しない問題を修正する方法
Lidia Rozo | 2023-10-16 06:46:32 | 日本語
ステップバイステップのガイドで、Lords of the Fallen ドライバーが動作しない問題を修正する方法を学びましょう。 すぐにゲームに戻りましょう。 今すぐゲームを最適化しましょう!
Lords of the Fallen は、リリース以来熱心なファンを獲得しているアクション RPG です。 ただし、他のゲームと同様に、ゲーム体験を妨げる可能性のある技術的な問題が発生する場合があります。 ゲーマーが直面する一般的な問題は、コントローラーが正しく動作しないことです。 これは、特にキーボードとマウスのセットアップではなくコントローラーを使用したい場合にイライラする可能性があります。 このブログ投稿では、Lords of the Fallen ドライバーが機能しない問題を修正する方法に関する詳細なガイドを提供します。 この没入型ゲームを再び楽しめるように、問題を解決するための手順のリストをまとめました。
Lords of the Fallen ドライバーが機能しない問題を修正する方法
ステップ 1 – Steam エントリーを無効にする
Lords of the Fallen のコントローラーの問題を解決する最初のステップは、Steam 入力オプションを無効にすることです。 こうやって:
- 1. Steam を開き、Steam ライブラリに移動します。
- 2. ライブラリで Lords of the Fallen を見つけて右クリックします。
- 3. ドロップダウン メニューから [プロパティ] を選択します。
- 4. [プロパティ] ウィンドウで、[ドライバー] タブをクリックします。
- 5. 「Steam 入力を使用する (ゲームの再起動が必要)」というボックスのチェックを外します。
- 6. 「閉じる」ボタンをクリックして変更を保存します。
Steam 入力を無効にすると、Steam コントローラの設定に干渉されることなく、ゲームがコントローラを直接認識して使用できるようになります。
ステップ 2: コントローラーの接続を確認する
コントローラーが PC に正しく接続されていることを確認することが重要です。 場合によっては、接続の緩みやケーブルの欠陥が問題を引き起こす可能性があります。 接続を確認するには:
- 1. コントローラーが PC にしっかりと接続されていることを再確認します。
- 2. ワイヤレス コントローラーを使用している場合は、バッテリーが充電されているか、コントローラーが USB ケーブルで接続されていることを確認してください。
- 3. 有線コントローラーを使用している場合は、ケーブルが損傷したり擦り切れたりしていないことを確認してください。
ゲームプレイ中にコントローラーが適切に機能するには、安定した信頼性の高い接続が不可欠です。
ステップ 3: ゲームを再起動し、コントローラーを再接続します
Steam 入力を無効にしてコントローラーの接続を確認したら、ゲームを再起動し、必要に応じてコントローラーを再接続します。 次の手順を実行します:
- 1. Lords of the Fallen ゲームウィンドウを閉じます。
- 4. Lords of the Fallen を再度開始します。
ゲームを再起動してコントローラーを再接続すると、多くの場合、接続に関する軽微な問題が解決され、ゲームがコントローラーを認識するようになります。
ステップ 4 – コントローラードライバーを更新する
コントローラ ドライバが古いか互換性がない場合、ゲームの互換性に問題が発生する可能性があります。 コントローラードライバーを最新の状態に保つことが重要です。 更新する方法は次のとおりです。
- 1. コントローラーのメーカーとモデルを特定します。
- 2. 製造元の Web サイトにアクセスし、サポート セクションに移動します。
- 3. コントローラーの最新ドライバーを見つけます。
- 4. 製造元の指示に従ってドライバーをダウンロードしてインストールします。
コントローラードライバーを更新すると、コントローラーに最新の機能と互換性アップデートが確実に装備されます。
ステップ 5: ドライバーの互換性を確認する
すべてのコントローラーがすべてのゲームと互換性があるわけではありません。 ゲームまたはコントローラーに問題があると考える前に、互換性を確認することが重要です。 こうやって:
- 1. Lords of the Fallen の公式 Web サイトまたはゲームのドキュメントにアクセスします。
- 2. 互換性のあるドライバーのリストを見つけます。
- 3. ドライバーがリストに含まれていることを確認します。
コントローラーが公式にサポートされていない場合でも動作する可能性がありますが、互換性の問題が発生する可能性があります。 このような場合、ドライバーの互換性を向上させるためにサードパーティ製ソフトウェアの使用を検討してください。
ステップ 6 – サードパーティ ソフトウェアの使用を検討する
他のすべてがうまくいかない場合は、サードパーティのソフトウェアを使用すると、コントローラーとゲームの互換性の問題を解決できることがよくあります。 以下に一般的なオプションをいくつか示します。
- 1. Xpadder: Xpadder を使用すると、ゲームパッドのボタンをキーボードのキーにマッピングでき、コントローラのカスタム プロファイルを作成できます。
- 2. JoyToKey: JoyToKey は、キーボードとマウスの入力をゲームパッドにマップできるようにするもう 1 つのソフトウェアで、コントローラをネイティブにサポートしていないゲームとの互換性を実現します。
- 3. DS4Windows: DS4Windows は PlayStation 4 コントローラー専用に設計されており、PC ゲームで完璧に動作することができます。
サードパーティ ソフトウェアを使用すると、サポートされていないドライバーの回避策が提供され、好みの入力方法で Lords of the Fallen を確実に楽しむことができる場合があります。
ステップ 7: Steam 設定を確認する
Steam の設定が間違っていると、特定のゲームでコントローラーの問題が発生することがあります。 Lords of the Fallen の Steam 設定を確認すると、これらの問題を解決できる可能性があります。 こうやって:
- 1. Steam を開き、Steam ライブラリに移動します。
- 2. Lords of the Fallen を右クリックし、「プロパティ」を選択します。
- 3. [プロパティ] ウィンドウで、[全般] タブに移動します。
- 4. 「起動オプションの設定」ボタンをクリックします。
- 5. 起動オプションが追加されていないことを確認します。 存在する場合は削除します。
- 6. 「閉じる」ボタンをクリックして変更を保存します。
Steam の設定を確認すると、競合するオプションがゲーム コントローラーの認識を妨げていないことを確認できます。
ステップ 8: ゲームを最新の状態に保つ
開発者は、既知の問題を修正し、ゲームのパフォーマンスを向上させるためにパッチやアップデートをリリースすることがよくあります。 最新のパッチで Lords of the Fallen を常に更新しておくことが重要です。 こうやって:
- 1. Steam 設定で Lords of the Fallen の自動アップデートを有効にします。
- 2. PC がインターネットに接続されていることを確認します。
- 3. Steam を起動し、Lords of the Fallen を自動的に更新します。
ゲームを最新の状態に保つことで、開発者はバグやコントローラー関連の互換性の問題を確実に修正できます。
ステップ 9: 別のゲームでコントローラーをテストする
コントローラーのハードウェアの問題を排除するには、別のゲームで試してみることをお勧めします。 こうやって:
- 1. コントローラーをサポートしていることがわかっているゲームを選択します。
- 3. ゲームを起動し、コントローラーが正しく動作しているかどうかを確認します。
コントローラーが別のゲームで正常に動作する場合、問題は Lords of the Fallen に固有のものである可能性があります。 そのような場合、ゲームのコミュニティ フォーラムに助けを求めると、他のプレイヤーから貴重な情報やアドバイスを得ることができます。
Lords of the Fallen でドライバーの問題が発生するとイライラするかもしれませんが、このガイドで概説されている手順を実行すれば、問題を解決して再びゲームを楽しむことができるはずです。 Steam 入力を無効にし、コントローラーの接続を確認し、コントローラーのドライバーを更新し、互換性を確認し、必要に応じてサードパーティ ソフトウェアの使用を検討してください。 さらに、ゲームを最新の状態に保ち、別のゲームでドライバーをテストすると、問題の根本原因を特定するのに役立ちます。 さらにサポートが必要な場合は、お気軽にゲームのコミュニティ フォーラムにアクセスするか、追加のサポートをリクエストしてください。 楽しいゲームを!
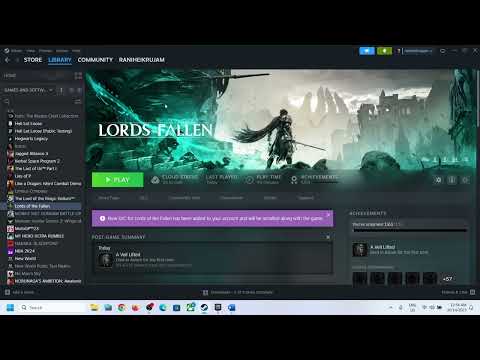 ▶
▶ Final Fantasy Tacticsのクラウドをアンロックするための包括的なガイド!ゲームプレイを強化するためのヒント、戦略、秘密を発見しましょう。
Borderlands 4のベストレジェンダリーレプキット Borderlands 4で最高のレジェンダリーレプキットを見つけて、ゲームプレイを強化しましょう。強力なギアをアンロックして、戦場を制覇しましょう!
Genshin Impactでヘーゼルナッツウッドを入手する方法 Genshin Impactでヘーゼルナッツウッドを入手する最良の方法を見つけましょう。ゲームプレイを強化するためのヒントやコツをアンロックしましょう。
Genshin Impactで雲に包まれた月の家具を入手する方法 Genshin Impactで雲に包まれた月の家具をアンロックしましょう!この素敵な装飾でゲーム内の空間を彩りましょう。
Genshin Impactでバターチキンのレシピを入手する方法 Genshin Impactで美味しいバターチキンレシピを公開!この美味しい料理でゲームプレイをレベルアップし、キャラクターのパフォーマンスを向上させましょう。
Silent Hill fで神聖な水を入手する方法 Silent Hill fで神聖な水を入手する方法を、包括的なガイドでご紹介します。秘密を解き明かし、ゲームプレイを強化しましょう。
Final Fantasy TacticsでRaphaを救出する方法 Final Fantasy TacticsでRaphaを救出するための重要なヒントと戦略をご紹介します。ガイドでゲームをマスターしましょう!
Once Humanで血まみれの追跡ブーツを入手する方法 Once Humanで血染めのトラッカーブーツを入手する方法をご紹介します。強力な装備をアンロックして、ゲームプレイを強化しましょう。
Final Fantasy Tacticsですべての秘密のキャラクターをアンロックする方法 Final Fantasy Tacticsの秘密キャラクターをすべてアンロックするには、詳細なガイドをご覧ください。ゲーム体験を向上させるための戦略とヒントをご覧ください。
Black Ops 7でセキュアブートを確認する方法 Black Ops 7でセキュアブート設定を確認する方法。ステップバイステップガイドでシステムのセキュリティとパフォーマンスを確保しましょう。
Once HumanでSnowdrift Topを入手する方法 Once Humanでスノードリフトトップを入手する方法の究極ガイドをご覧ください。成功のためのヒントと戦略を解き放ちましょう。
Silent Hill fの不吉な写真パズルを解く方法 Silent Hill fで、身の毛もよだつ不気味な写真パズルを解き明かし、謎を解き明かしましょう。不気味な雰囲気に浸り、あなたの知恵を試しましょう!
Disney Dreamlight ValleyでDream Castleのスキンを変更する方法 Disney Dreamlight Valleyでドリームキャッスルのスキンを変更する方法を、簡単なステップバイステップガイドで学びましょう。新しい魔法のテーマとスタイルで、谷の象徴的な中心部分をカスタマイズしましょう。
Genshin Impactでフルーツタンデムターンオーバーを調理する方法 Genshin Impactでフルーツタンデムターンオーバーの作り方を学ぼう!この美味しいレシピをマスターして、ゲームプレイをもっと楽しくしましょう!
Genshin Impactでシンプルな蛍光灯家具を手に入れる方法 シンプルな発光ランプの家具でGenshin Impact体験を明るく照らしましょう。このスタイリッシュなランプでゲーム内の空間を彩りましょう。
Black Ops 7ベータ版のダウンロード方法 Black Ops 7ベータ版のスリルを体験しよう!今すぐダウンロードしてアクションに参加し、新しい機能やゲームプレイをいち早く体験しましょう。
Disney Dreamlight ValleyでCastle Detritusを見つける場所 Disney Dreamlight Valleyでキャッスル・デトリタスを探していますか?忘れられた地における正確な位置、クエストに必要な素材、そしてこの魔法の残骸の除去方法を見つけましょう。完全ガイドがあなたを待っています。
Final Fantasy Tacticsでクー・フーリンを倒す方法 Final Fantasy Tacticsで強大な悪魔クーフーリンを倒せ。最適な戦略、パーティ構成、そしてオートポーションやアーチャーのチャージタックルといった必須スキルを習得し、彼の恐ろしい魔法から逃れて戦いに勝利しまし
Final Fantasy Tacticsでムスタディオを救出する方法 Final Fantasy Tacticsでムスタディオを救出するための重要な手順を学びましょう。このガイドでは、ドーター貿易都市のミッション、戦闘戦略、そしてこの重要なエンジニアを雇用することで得られる報酬について解説し
Final Fantasy Tacticsでオーランを救出する方法 Final Fantasy Tactics: The War of theLionsでオーラン・デュライを救うための重要なステップを学びましょう。このガイドでは、彼の生存を確実なものにし、彼専用のサイドクエストを解除するために必要な、ストーリー上の
5951
Hunt: Showdownで選ぶべき最高の主要武器ハント・ショーダウンで選ぶべき最高の主要武器はどれか知っていますか?もし知らないなら、心配しないでください。ここではその情報を詳しく解説しています。
5979
Call of Duty Mobile:シーズン13でQXRSMGを入手する方法皆様のために、ジェネラル・サルガス・ルクを倒すための具体的な方法を解説するWarframeガイドを作成しました。さっそく見ていきましょう。
18345945
Lord of the Fallen DX12 がお使いのシステムと互換性がない場合の修正方法Lord of the Fallen DX12 がお使いのシステムと互換性がない場合の修正方法を素早く簡単にマスターしてください。
45944
Lords of the Fallen が 60 FPS でスタックする問題を修正する方法Lords of the Fallen が 60 FPS でスタックする問題を修正する方法を学びます。 わかりやすいガイドでゲーム体験を向上させましょう!
Note: Due to the fact that this post is a translation of the original content that was published in English, we would like to offer our most sincere apologies in the case that the translation is perceived as being wrong. We have made it our purpose to provide each and every one of our customers with the absolute finest experience that we are capable of providing. In the event that you find any errors, please do not be reluctant to get in touch with us; we will do all in our power to correct them as early as we possibly can. I would want to express my appreciation for your intervention.
