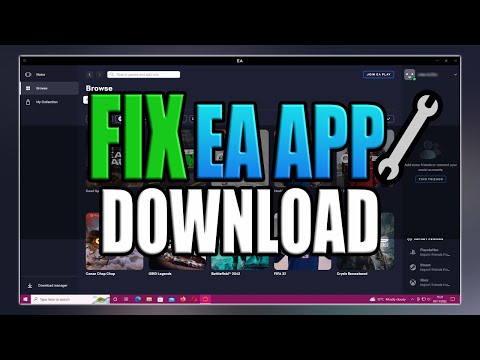How to Fix Games Won’t Install on EA App
Check out our guide on How to Fix Games Won't Install on EA App. With Electronic Arts being one of the most popular gaming companies in the world.
Electronic Arts (EA) is one of the most popular gaming companies in the world, with a vast library of games available for download through their EA App. However, sometimes gamers encounter issues with game installation, leaving them frustrated and unable to play their favorite games. If you're experiencing games that won't install on the EA App, don't worry – there are some simple fixes you can try. In this blog post, we'll explore some of the most common reasons why games won't install on the EA App and provide step-by-step instructions on how to fix them.
One of the most common reasons why games won't install on the EA App is due to an issue with cache. Cache is temporary data that is stored on your device to help speed up processes. However, sometimes cache can become corrupted, causing problems with app performance and game installation. To clear the cache on the EA App, follow these steps:
Resolve EA Javelin anticheat error messages quickly and effectively. Get step-by-step solutions to fix issues
How to Unlock Bruce Lee in EA Sports UFC 5
With our guide today you will learn everything about How to Unlock Bruce Lee in EA Sports UFC 5, let's see.
How to Turn On Stamina Bar in EA Sports UFC 5
Learn How to Turn On Stamina Bar in EA Sports UFC 5 with these valuable tips today.
How To Fix EA SPORTS WRC Not Launching Or Loading
Discover How To Fix EA SPORTS WRC Not Launching Or Loading with our comprehensive guide.
How To Fix EA SPORTS WRC Crashing Or Freezing AT Startup
Discover How To Fix EA SPORTS WRC Crashing Or Freezing AT Startupand enjoy uninterrupted gaming sessions.
How To Fix EA Sports WRC Error 110 Failed To Connect To EA Servers
Learn How To Fix EA Sports WRC Error 110 Failed To Connect To EA Servers with our expert tips and tricks.
How To Fix EA Sports WRC Thrustmaster TH8A Shifter Is Not Recognized
Solve How To Fix EA Sports WRC Thrustmaster TH8A Shifter Is Not Recognized with our expert tips and tricks.
How To Fix EA Sports WRC Cars Not Moving
Discover effective solutions on How To Fix EA Sports WRC Cars Not Moving with our comprehensive guide.
How To Fix EA Sports WRC Low GPU Usage And Framerate
Learn How To Fix EA Sports WRC Low GPU Usage And Framerate with our comprehensive guide.
How To Fix EA Sports WRC Performance
Discover effective solutions on How To Fix EA Sports WRC Performance and dominate the competition.
Where to farm Bomb Flowers in Zelda Tears Of The Kingdom
This guide will show you the best places to farm Bomb Flowers and Where to farm Bomb Flowers in Zelda Tears Of The Kingdom.
Best FSS Hurricane loadout in Modern Warfare 2 season 3
Our loadout guide highlights the Best FSS Hurricane loadout in Modern Warfare 2 season 3. Explore the new content.
How to make an axe in Zelda Tears of the Kingdom
In this guide, we'll show you How to make an axe in Zelda Tears of the Kingdom. Get ready for an adventure!
How to Complete Archaeologist Mission in Call of Duty DMZ
Our guide provides step-by-step instructions on How to Complete Archaeologist Mission in Call of Duty DMZ
Where to Find Fourth Shrine on Great Sky Island in Zelda Tears Of The Kingdom
Our guide has got you covered. Discover the Nachoyah Shrine and Where to Find Fourth Shrine on Great Sky Island in Zelda Tears Of The Kingdom.
Electronic Arts (EA) is one of the most popular gaming companies in the world, with a vast library of games available for download through their EA App. However, sometimes gamers encounter issues with game installation, leaving them frustrated and unable to play their favorite games. If you're experiencing games that won't install on the EA App, don't worry – there are some simple fixes you can try. In this blog post, we'll explore some of the most common reasons why games won't install on the EA App and provide step-by-step instructions on how to fix them.
Clear Cache
One of the most common reasons why games won't install on the EA App is due to an issue with cache. Cache is temporary data that is stored on your device to help speed up processes. However, sometimes cache can become corrupted, causing problems with app performance and game installation. To clear the cache on the EA App, follow these steps:
- 1. Open the EA App
- 2. Click on the "Settings" icon
- 3. Scroll down and click on "Clear Cache"
- 4. Click "Yes" to confirm
Kill Problematic Background Processes
Background processes can interfere with game installation by using up valuable system resources. To identify and kill problematic processes on Windows, follow these steps:
- 1. Press Ctrl+Shift+Esc to open the Task Manager
- 2. Click on the "Processes" tab
- 3. Look for any processes that are using a lot of CPU or memory
- 4. Right-click on the process and click "End Task"
To identify and kill problematic processes on Mac, follow these steps:
- 1. Click on the Apple icon in the top left corner of your screen
- 2. Click on "Force Quit"
- 3. Look for any processes that are using a lot of CPU or memory
- 4. Click on the process and click "Force Quit"
Try to Install the Game on a Different Drive
Sometimes, installing the game on a different drive can help resolve installation issues. To change the installation drive on the EA App, follow these steps:
- 1. Open the EA App
- 2. Click on the "Settings" icon
- 3. Click on "Install Location"
- 4. Select the drive where you want to install the game
Repair Disk Issue
Disk errors can prevent game installation, so it's important to check your disk for errors and repair them if necessary. To check and repair disk errors on Windows, follow these steps:
- 1. Open "File Explorer"
- 2. Right-click on the drive where you want to check for errors
- 3. Click on "Properties"
- 4. Click on the "Tools" tab
- 5. Click on "Check" under "Error checking"
- 6. Click on "Scan drive" or "Scan and repair drive"
To check and repair disk errors on Mac, follow these steps:
- 1. Open "Disk Utility"
- 2. Select the drive you want to check for errors
- 3. Click on "First Aid"
- 4. Click on "Run"
Re-Install the EA App
If all else fails, re-installing the EA App may help fix installation issues. To uninstall and re-install the EA App, follow these steps:
- 1. Open the "Control Panel" on Windows or "Finder" on Mac
- 2. Click on "Uninstall a Program" or "Applications"
- 3. Find the EA App and click on "Uninstall" or "Move to Trash"
- 4. Go to the EA website and download the latest version of the app
- 5. Install the EA App and try installing the game again
Experiencing games that won't install on the EA App can be frustrating, but there are several simple fixes you can try. From clearing cache to re-installing the EA App, these solutions can help get you back to playing your favorite games in no time. If you're still experiencing issues after trying these fixes, it may be time to contact EA support for additional help and guidance.
Mode:
Other Articles Related
How to fix EA Javelin anticheat encountered an error messageResolve EA Javelin anticheat error messages quickly and effectively. Get step-by-step solutions to fix issues
How to Unlock Bruce Lee in EA Sports UFC 5
With our guide today you will learn everything about How to Unlock Bruce Lee in EA Sports UFC 5, let's see.
How to Turn On Stamina Bar in EA Sports UFC 5
Learn How to Turn On Stamina Bar in EA Sports UFC 5 with these valuable tips today.
How To Fix EA SPORTS WRC Not Launching Or Loading
Discover How To Fix EA SPORTS WRC Not Launching Or Loading with our comprehensive guide.
How To Fix EA SPORTS WRC Crashing Or Freezing AT Startup
Discover How To Fix EA SPORTS WRC Crashing Or Freezing AT Startupand enjoy uninterrupted gaming sessions.
How To Fix EA Sports WRC Error 110 Failed To Connect To EA Servers
Learn How To Fix EA Sports WRC Error 110 Failed To Connect To EA Servers with our expert tips and tricks.
How To Fix EA Sports WRC Thrustmaster TH8A Shifter Is Not Recognized
Solve How To Fix EA Sports WRC Thrustmaster TH8A Shifter Is Not Recognized with our expert tips and tricks.
How To Fix EA Sports WRC Cars Not Moving
Discover effective solutions on How To Fix EA Sports WRC Cars Not Moving with our comprehensive guide.
How To Fix EA Sports WRC Low GPU Usage And Framerate
Learn How To Fix EA Sports WRC Low GPU Usage And Framerate with our comprehensive guide.
How To Fix EA Sports WRC Performance
Discover effective solutions on How To Fix EA Sports WRC Performance and dominate the competition.
Where to farm Bomb Flowers in Zelda Tears Of The Kingdom
This guide will show you the best places to farm Bomb Flowers and Where to farm Bomb Flowers in Zelda Tears Of The Kingdom.
Best FSS Hurricane loadout in Modern Warfare 2 season 3
Our loadout guide highlights the Best FSS Hurricane loadout in Modern Warfare 2 season 3. Explore the new content.
How to make an axe in Zelda Tears of the Kingdom
In this guide, we'll show you How to make an axe in Zelda Tears of the Kingdom. Get ready for an adventure!
How to Complete Archaeologist Mission in Call of Duty DMZ
Our guide provides step-by-step instructions on How to Complete Archaeologist Mission in Call of Duty DMZ
Where to Find Fourth Shrine on Great Sky Island in Zelda Tears Of The Kingdom
Our guide has got you covered. Discover the Nachoyah Shrine and Where to Find Fourth Shrine on Great Sky Island in Zelda Tears Of The Kingdom.