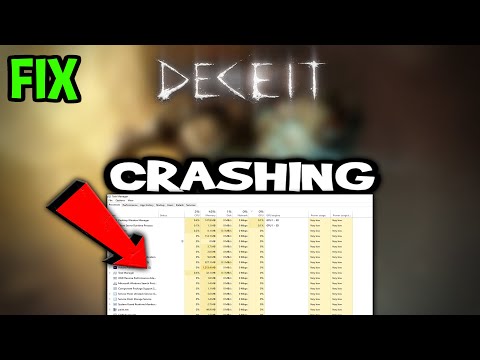How to Fix Deceit 2 Crashing
How to Fix Deceit 2 Crashing with our fool-proof guide. Improve gaming performance, say goodbye to crashes.
Deceit 2 is an exciting multiplayer game that immerses players in a world of deception and strategy. However, many players have experienced the frustrating issue of the game crashing, disrupting their gameplay and causing inconvenience. In this guide, we will explore various potential solutions to fix Deceit 2 crashing and provide you with step-by-step instructions on how to implement them. By following these suggestions, you can minimize crashing issues and optimize your gaming experience.
One common cause of game crashes is high temperatures, which can strain your computer's components and lead to instability. To prevent this, it is essential to monitor your computer's temperatures. There are several software tools available, such as HWMonitor, Core Temp, or Speccy, that allow you to keep track of your computer's temperature in real-time. To check your temperatures, follow these steps:
Having unnecessary background applications running while playing Deceit 2 can consume system resources and potentially cause crashes. It is important to identify and close these apps to free up valuable resources. Here's how you can do it:
Running Deceit 2 as an administrator can sometimes resolve crashing issues by granting the game necessary permissions and ensuring it operates optimally. Follow these steps to run the game as an administrator:
Corrupted game files can be another culprit behind Deceit 2 crashes. Verifying the game files through the Steam client or game launcher can help identify and resolve these issues. Follow these steps to verify game files:
Virtual memory plays a crucial role in running resource-intensive applications like Deceit 2. Insufficient virtual memory can cause crashes and performance issues. By increasing the virtual memory, you can potentially fix crashing problems. Follow these instructions to adjust virtual memory settings in Windows:
the crooked trick with our step-by-step guide. Learn essentialtechniques and tips to enhance your skateboarding skills
How Do You Really Feel About Your Father? in Dispatch
Explore the complex emotions surrounding fatherhood in our insightfuldispatch. Discover how your feelings shape your relationship with yourfather.
How to Get New Abilities in Bloodlines 2
Unleash your character's full potential in Bloodlines 2. guide on acquiring new abilities and elevate your gaming experience
How to Get All Outfits in Bloodlines 2
Explore the moral dilemma in Bloodlines 2: Should you give Benny toKatsumi? Discover the implications of your choice
Should You Give Benny to Katsumi in Bloodlines 2
Explore the moral dilemma in Bloodlines 2: Should you give Benny toKatsumi? Discover the implications of your choice
How to Change Appearance in Vampire: The Masquerade - Bloodlines 2
how to change your character's appearance in Bloodlines 2. Unlock customization options and enhance your gameplay
How To Tranquilize And Move Dinosaurs in Jurassic World Evolution 3
Learn safe & effective dinosaur tranquilization & transport methodsin Jurassic World Evolution. Master darting, herd management &enclosure moves for a thriving park.
How To Increase Dinosaur Appeal in Jurassic World Evolution 3
strategies to enhance dinosaur appeal in Jurassic World Evolution 3.Learn how to attract visitors and create a thriving prehistoric park.
Vampire: The Masquerade - Bloodlines 2: Which Clan Should You Choose
the perfect clan for your journey in Bloodlines 2. Exploreunique abilities, strengths, and lore to make an informed choice
Where to Find The Bronze Pocket Watch in Escape From Duckov
Searching for the Bronze Pocket Watch in Escape From Duckov? Find its exactlocation and a step-by-step guide to complete this key quest and unlockthe next part of the story.
How to Fix NBA 2K24 Stuck in Gatorade Court
How to Fix NBA 2K24 Stuck in Gatorade Court! Follow our easy guide to get back in the game quickly.
How to fix Starfield infinite phased time power
How to fix Starfield infinite phased time power. Follow our easy, step-by-step guide to tackle issues.
How to Fix Starfield Extractors Not Working
How to Fix Starfield Extractors Not Working with our comprehensive guide. Step-by-step instructions.
How to Fix Xbox Cloud Gaming Not Loading
How to Fix Xbox Cloud Gaming Not Loading with our easy steps! Ensure a seamless gaming experience.
How to Fix Ship Disappeared in Starfield
How to Fix Ship Disappeared in Starfield with our quick guide on how to fix the disappearing ship glitch.
Deceit 2 is an exciting multiplayer game that immerses players in a world of deception and strategy. However, many players have experienced the frustrating issue of the game crashing, disrupting their gameplay and causing inconvenience. In this guide, we will explore various potential solutions to fix Deceit 2 crashing and provide you with step-by-step instructions on how to implement them. By following these suggestions, you can minimize crashing issues and optimize your gaming experience.
Checking Temperatures
One common cause of game crashes is high temperatures, which can strain your computer's components and lead to instability. To prevent this, it is essential to monitor your computer's temperatures. There are several software tools available, such as HWMonitor, Core Temp, or Speccy, that allow you to keep track of your computer's temperature in real-time. To check your temperatures, follow these steps:
- 1. Download and install a reliable temperature monitoring software of your choice.
- 2. Launch the software and let it run in the background.
- 3. Play Deceit 2 for a while.
- 4. Alt-tab or use a second monitor to bring up the temperature monitoring software and check the temperatures.
- 5. If the temperatures are consistently high, consider improving your computer's cooling system or cleaning dust from your fans.
Closing Background Apps
Having unnecessary background applications running while playing Deceit 2 can consume system resources and potentially cause crashes. It is important to identify and close these apps to free up valuable resources. Here's how you can do it:
- 1. Press Ctrl + Shift + Esc to open Task Manager.
- 2. In the Processes tab, look for any unnecessary applications running in the background.
- 3. Right-click on each unnecessary app and select "End Task" to close them.
- 4. Ensure that you keep essential system processes running and only close unnecessary apps.
Running as an Administrator
Running Deceit 2 as an administrator can sometimes resolve crashing issues by granting the game necessary permissions and ensuring it operates optimally. Follow these steps to run the game as an administrator:
- 1. Locate the Deceit 2 executable file (usually in the game's installation folder).
- 2. Right-click on the file and select "Properties."
- 3. In the Properties window, navigate to the "Compatibility" tab.
- 4. Tick the box that says "Run this program as an administrator."
- 5. Click "Apply" and then "OK" to save the changes.
- 6. Launch Deceit 2 and check if the crashing issues persist.
Verifying Game Files
Corrupted game files can be another culprit behind Deceit 2 crashes. Verifying the game files through the Steam client or game launcher can help identify and resolve these issues. Follow these steps to verify game files:
- 1. Open the Steam client or the game launcher where you installed Deceit 2.
- 2. Go to your library and locate Deceit 2.
- 3. Right-click on the game and select "Properties."
- 4. In the Properties window, click on the "Local Files" tab.
- 5. Click on the "Verify Integrity of Game Files" or a similar option.
- 6. Wait for the verification process to complete, and any corrupted files will be repaired or re-downloaded.
Increasing Virtual Memory
Virtual memory plays a crucial role in running resource-intensive applications like Deceit 2. Insufficient virtual memory can cause crashes and performance issues. By increasing the virtual memory, you can potentially fix crashing problems. Follow these instructions to adjust virtual memory settings in Windows:
- 1. Press the Windows key + Pause/Break key to open the System window.
- 2. Click on "Advanced system settings" on the left-hand side.
- 3. In the System Properties window, go to the "Advanced" tab.
- 4. Under the "Performance" section, click on "Settings."
- 5. In the Performance Options window, go to the "Advanced" tab.
- 6. Under the "Virtual memory" section, click on "Change."
- 7. Uncheck the "Automatically manage paging file size for all drives" option.
- 8. Select the drive where your operating system is installed (usually C:).
- 9. Choose the "Custom size" option and set the initial size and maximum size according to your system's specifications.
- 10. Click on "Set" and then "OK" to save the changes.
- 11. Restart your computer for the changes to take effect.
Updating GPU Driver
Outdated or incompatible GPU drivers can often lead to crashes in Deceit 2. Updating your GPU drivers to the latest version can help ensure stable gameplay. There are two primary methods for updating GPU drivers:
- 1. Visit the website of your GPU manufacturer (NVIDIA, AMD, Intel) and locate the driver download section.
- 2. Use their driver search tool to find the appropriate driver for your GPU model and operating system.
- 3. Download the latest driver and follow the installation instructions provided by the manufacturer.
Alternatively:
- 1. Use a driver update utility like Driver Booster or Driver Easy to automatically scan your system for outdated drivers.
- 2. Install the utility, run a scan, and update the GPU driver when prompted.
Deleting Cache Files
Accumulated cache files specific to Deceit 2 can sometimes cause crashing issues. Deleting these cache files can help resolve the problem. Follow these steps to locate and delete cache files:
- 1. Press the Windows key + R to open the Run dialog box.
- 2. Type "%appdata%" (without quotes) and hit Enter.
- 3. In the Roaming folder, locate the folder named "Deceit 2" or the game's developer name.
- 4. Open the folder and delete any cache files or temporary files present.
- 5. Restart your computer and launch Deceit 2 to see if the crashing issues have been resolved.
Allowing Deceit 2 Through Firewall
Firewall settings can sometimes interfere with game performance and cause crashes. It is important to ensure that Deceit 2 has the necessary permissions through Windows Firewall. Follow these steps to allow Deceit 2 through the firewall:
- 1. Press the Windows key + I to open the Settings app.
- 2. Click on "Update & Security" and then "Windows Security" in the left-hand menu.
- 3. Click on "Firewall & network protection."
- 4. Under the "Windows Defender Firewall" section, click on "Allow an app through firewall."
- 5. Click on the "Change settings" button.
- 6. Locate Deceit 2 in the list of apps and ensure that both "Private" and "Public" checkboxes are ticked.
- 7. If you don't see Deceit 2 in the list, click on the "Allow another app" button and browse for the game's executable file.
- 8. Click "Add" and then "OK" to save the changes.
Installing Visual C++ Dependencies
Visual C++ dependencies are essential components required for running certain games smoothly. Installing or repairing these dependencies can potentially fix crashing issues in Deceit 2. Follow these instructions to install or repair Visual C++ dependencies:
- 1. Visit the official Microsoft website and search for "Visual C++ Redistributable Packages."
- 2. Download the appropriate package(s) for your system architecture.
- 3. Run the downloaded installer(s) and follow the on-screen instructions to install or repair the Visual C++ dependencies.
Tweaking Xbox Game Bar Settings
The Xbox Game Bar, a built-in Windows feature, can sometimes impact game stability, including Deceit 2. Adjusting relevant settings within the Xbox Game Bar can potentially optimize gameplay and reduce crashing issues. Follow these steps to tweak Xbox Game Bar settings:
- 1. Press the Windows key + I to open the Settings app.
- 2. Click on "Gaming" and then "Xbox Game Bar" in the left-hand menu.
- 3. Toggle off the "Record game clips, screenshots, and broadcast using Game bar" option.
- 4. Scroll down and ensure that all other options under the Xbox Game Bar settings are disabled.
- 5. Launch Deceit 2 and check if the crashing issues have been resolved.
Fixing crashing issues in Deceit 2 can significantly enhance your gaming experience and prevent frustration. By following the steps outlined in this friendly guide, you can effectively address various potential causes of crashes, such as high temperatures, unnecessary background apps, corrupted game files, insufficient virtual memory, outdated GPU drivers, accumulated cache files, firewall interference, missing Visual C++ dependencies, and Xbox Game Bar settings. Regularly monitoring and maintaining your computer's settings is crucial for optimal performance. We encourage you to apply these solutions to prevent future crashes and enjoy uninterrupted gameplay in Deceit 2.
Mode:
Other Articles Related
How to Perform the Crooked Trick in Skatethe crooked trick with our step-by-step guide. Learn essentialtechniques and tips to enhance your skateboarding skills
How Do You Really Feel About Your Father? in Dispatch
Explore the complex emotions surrounding fatherhood in our insightfuldispatch. Discover how your feelings shape your relationship with yourfather.
How to Get New Abilities in Bloodlines 2
Unleash your character's full potential in Bloodlines 2. guide on acquiring new abilities and elevate your gaming experience
How to Get All Outfits in Bloodlines 2
Explore the moral dilemma in Bloodlines 2: Should you give Benny toKatsumi? Discover the implications of your choice
Should You Give Benny to Katsumi in Bloodlines 2
Explore the moral dilemma in Bloodlines 2: Should you give Benny toKatsumi? Discover the implications of your choice
How to Change Appearance in Vampire: The Masquerade - Bloodlines 2
how to change your character's appearance in Bloodlines 2. Unlock customization options and enhance your gameplay
How To Tranquilize And Move Dinosaurs in Jurassic World Evolution 3
Learn safe & effective dinosaur tranquilization & transport methodsin Jurassic World Evolution. Master darting, herd management &enclosure moves for a thriving park.
How To Increase Dinosaur Appeal in Jurassic World Evolution 3
strategies to enhance dinosaur appeal in Jurassic World Evolution 3.Learn how to attract visitors and create a thriving prehistoric park.
Vampire: The Masquerade - Bloodlines 2: Which Clan Should You Choose
the perfect clan for your journey in Bloodlines 2. Exploreunique abilities, strengths, and lore to make an informed choice
Where to Find The Bronze Pocket Watch in Escape From Duckov
Searching for the Bronze Pocket Watch in Escape From Duckov? Find its exactlocation and a step-by-step guide to complete this key quest and unlockthe next part of the story.
How to Fix NBA 2K24 Stuck in Gatorade Court
How to Fix NBA 2K24 Stuck in Gatorade Court! Follow our easy guide to get back in the game quickly.
How to fix Starfield infinite phased time power
How to fix Starfield infinite phased time power. Follow our easy, step-by-step guide to tackle issues.
How to Fix Starfield Extractors Not Working
How to Fix Starfield Extractors Not Working with our comprehensive guide. Step-by-step instructions.
How to Fix Xbox Cloud Gaming Not Loading
How to Fix Xbox Cloud Gaming Not Loading with our easy steps! Ensure a seamless gaming experience.
How to Fix Ship Disappeared in Starfield
How to Fix Ship Disappeared in Starfield with our quick guide on how to fix the disappearing ship glitch.