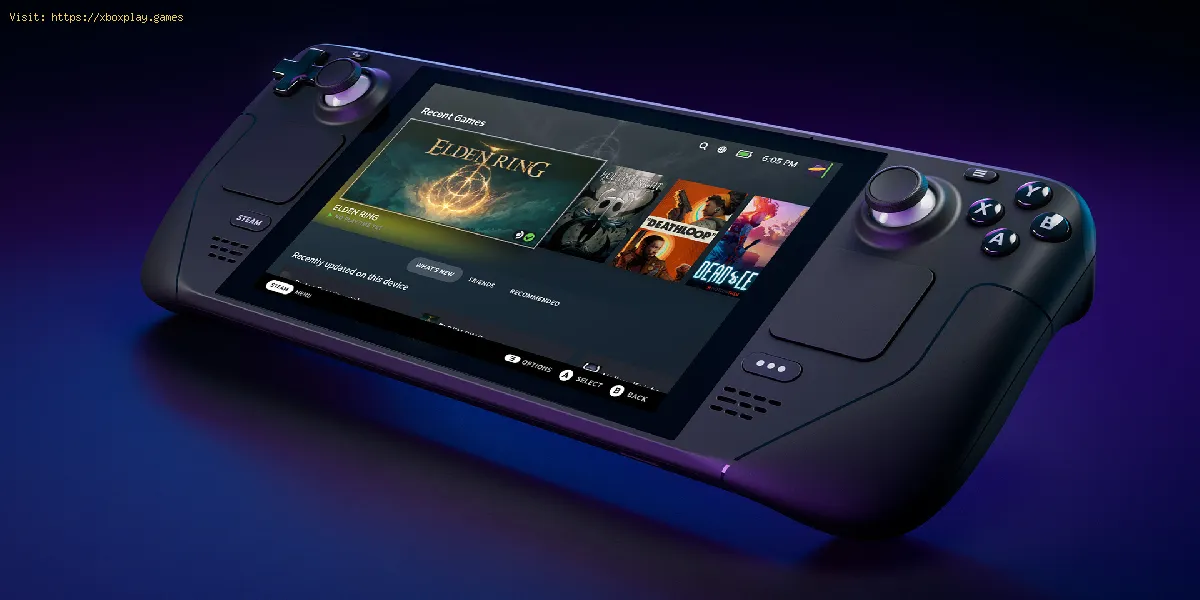durch
2022-04-18 08:10:13
Deutsch
Lesen Sie diesen Artikel in: English | Espanol | Francais | Deutsch | Portugues | Italiano |
Was ist Microsoft Edge?
Dies ist nichts weiter als ein Browser, der normalerweise auf Chromium basiert und Teil der Xbox Cloud Gaming-Spieldienste ist. Wenn wir also wissen, wie Microsoft Edge installiert wird, haben wir die Möglichkeit, es anzuwenden, um jedes Spiel in unserem Game Pass spielen zu können , Es sollte beachtet werden, dass es, selbst wenn es in der Beta-Version existiert und nicht unbedingt vollständig optimiert ist, normalerweise für mehrere Cloud Games-Spiele funktioniert.
Wie installiere ich Microsoft Edge auf Steam Deck?
In erster Linie muss berücksichtigt werden, dass Steam Deck nichts anderes als eine tragbare Konsole ist. In diesem Sinne muss man wissen, wie Microsoft Edge installiert wird, da dadurch die Möglichkeit besteht, den Games Pass zu laden und zu sein in der Lage, bequem zu spielen, obwohl es stimmt, dass es einige Kompatibilitätsprobleme zwischen Valves Steam Deck und Xbox Cloud Games gab, die es aufgrund des Anti-Cheat-Systems unspielbar machten, hat sich dies jetzt geändert.
Es ist gut zu bedenken, dass wir mit dem Wissen, wie Microsoft Edge installiert wird, Xbox Cloud Game-Spiele laden können, obwohl es wichtig ist zu bedenken, dass die Optimierung normalerweise etwas niedrig ist, aber dies ist Teil der Beta-Phase, wo Normalerweise werden verschiedene Tests durchgeführt, um auf diesem Gerät von einem lokalen Browser aus spielen zu können. Dies macht jedoch normalerweise keinen großen Unterschied, hier gibt es keine Instabilität oder Verzögerung beim Starten des Spiels.
Es muss berücksichtigt werden, dass der einzige negative Aspekt, den wir bei der Installation von Microsoft Edge bekommen, das Problem der Bildauflösung ist, aber das ist nicht wirklich eine große Unannehmlichkeit.
Um zu wissen, wie Microsoft Edge in unserem Steam Deck installiert wird, ist Folgendes erforderlich:
Lesen Sie auch:
- Schalten Sie unser Steam Deck ein und drücken Sie die Steam-Taste, um das Menü zu öffnen, und dann gehen wir zu Power, um zum Desktop zu wechseln.
- Dann gehen wir zum Discover Software Center und suchen das Discover Software Center, um zu den Anwendungen zu gelangen.
- Als nächstes wählen wir Internet und dann Webbrowser, um Microsoft Edge zu finden, das normalerweise Teil der Liste der verfügbaren Anwendungen ist, und sobald wir es gefunden haben, klicken wir darauf, um Installieren auszuwählen.
- Als nächstes kehren wir in den Desktop-Modus zurück, um zum Anwendungsstarter zu gehen, und gehen dann ins Internet, um mit der rechten Maustaste auf das Microsoft Edge-Symbol zu klicken, wo wir Steam auswählen.
- Als nächstes gehen wir zum Fenster Spiel hinzufügen, um Microsoft Edge zu finden und darauf zu klicken, und fahren dann mit der Auswahl von Ausgewählte Programme hinzufügen fort und aktivieren das Kontrollkästchen neben Microsoft Edge.
- Wir kehren zum Desktop zurück, suchen Application Launcher und dann System.
- Als nächstes suchen wir Konsole, um das Terminalfenster zu öffnen, in dem wir den Zugriff auf Microsoft Edge überschreiben dürfen, und geben den Befehl „flatpak –user override –filesystem=/run/udev:ro com.microsoft.Edge“ ein.
- Wir arbeiten immer noch daran, zu wissen, wie Microsoft Edge installiert wird, und wir müssen die Eingabetaste drücken und dann auf Beenden und dann auf die Eingabetaste klicken, um die Konsole zu schließen.
- Wir kehren zum Desktop zurück, um Steam und dann Bibliothek auszuwählen.
- Als nächstes wählen wir Microsoft Edge und klicken mit der rechten Maustaste, um zu Eigenschaften zu gehen.
- Uns werden Startoptionen nach @@u @@ angezeigt und wir müssen „–window-size=1024,640 –force-device-scale-factor=1.25 –scale-factor -of-device=1.25“ eingeben.
Es besteht die Möglichkeit, dass einige Probleme auftreten, darunter das Microsoft Edge-Symbol, das abgenutzt aussieht, und um es zu lösen, müssen wir:
- Laden Sie die ZIP-Dateien auf einen angeschlossenen USB-Stick herunter und kopieren Sie die Dateien aus dem Desktop-Modus in unser Steam Deck im Ordner „Dokumente“.
- Dann starten wir das Steam Deck, um zur Bibliothek zu gehen und klicken mit der rechten Maustaste auf Microsoft Edge, dann klicken wir mit der rechten Maustaste auf das Symbol, um zu Eigenschaften zu gehen, und klicken auf das Quadrat, wir gehen zu dem Ordner, in dem wir die Illustration speichern, wir wählen die Datei aus .png.
- In Barners Fall müssen wir zur Bibliothek gehen und auf den schwarzen Bereich hinter dem Titel klicken, auf Benutzerdefinierten Hintergrund festlegen klicken und die .png-Datei auswählen.
- Im Fall von Capsule gehen wir in Steam zur Bibliothek und wählen das Rechteck aus, dann klicken wir mit der rechten Maustaste darauf und suchen dann Verwalten, um zu Benutzerdefinierte Illustrationen festlegen zu gehen. Wir wählen die .png-Datei aus.
Dies ist alles, was wir über die Installation von Microsoft Edge wissen. Wir hoffen, dass diese Anleitung Ihnen helfen kann und Steam Deck normal spielen kann.
- Wie verbinde ich einen PlayStation-Controller in Steam Deck?
- So beheben Sie den Steam Deck-Mausfehler in CSGO
- So beheben Sie, dass der Steam Deck-Desktopmodus nicht funktioniert
- So beheben Sie, dass der Steam Deck-Controller nicht funktioniert
- Steam Deck: So installieren Sie Yuzu
- Steam Deck: So installieren Sie Xbox Cloud Gaming
- Steam Deck: Verwendung des Steam-ROM-Managers
- Steam Deck: So spielen Sie Switch-Spiele
- Steam Deck: So installieren Sie Microsoft Edge
- Steam Deck: Stick-Drift beheben
- Steam Deck: So installieren Sie Windows 10
- Back 4 Blood: So beheben Sie Stottern und Einfrieren
- Back 4 Blood: Wie man die Vögel nicht stört
- Back 4 Blood: So beheben Sie Abstürze beim Start
- Call of Duty Warzone: So beheben Sie den Fehler BLZBNTBNA00000015 im Battle.Net
- FIFA 22: So beheben Sie das Problem „SBC kann nicht gesendet werden“.
- Call of Duty Warzone - So beheben Sie die Trennung aufgrund eines beschädigten Ladedatenfehlers