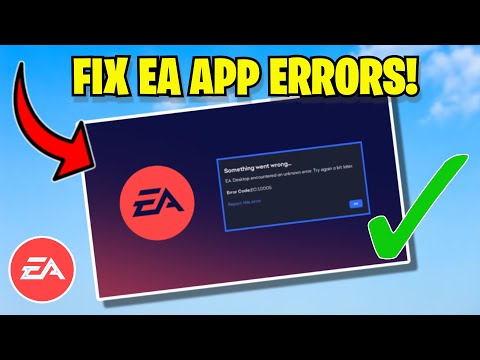How to Fix the EA App Crashing
Our guide on how to fix the EA app crashing will help you get back to enjoying your favorite games from Electronic Arts.
Electronic Arts (EA) is a popular video game developing company that has a wide range of games available to play on various devices. However, sometimes, players encounter issues with the EA app crashing, which can be frustrating. If you're one of those people, don't worry, as there are several solutions to this problem. In this guide, we'll go through some of the most effective solutions to fix the EA app crashing.
Resolve EA Javelin anticheat error messages quickly and effectively. Get step-by-step solutions to fix issues
How to Unlock Bruce Lee in EA Sports UFC 5
With our guide today you will learn everything about How to Unlock Bruce Lee in EA Sports UFC 5, let's see.
How to Turn On Stamina Bar in EA Sports UFC 5
Learn How to Turn On Stamina Bar in EA Sports UFC 5 with these valuable tips today.
How To Fix EA SPORTS WRC Not Launching Or Loading
Discover How To Fix EA SPORTS WRC Not Launching Or Loading with our comprehensive guide.
How To Fix EA SPORTS WRC Crashing Or Freezing AT Startup
Discover How To Fix EA SPORTS WRC Crashing Or Freezing AT Startupand enjoy uninterrupted gaming sessions.
How To Fix EA Sports WRC Error 110 Failed To Connect To EA Servers
Learn How To Fix EA Sports WRC Error 110 Failed To Connect To EA Servers with our expert tips and tricks.
How To Fix EA Sports WRC Thrustmaster TH8A Shifter Is Not Recognized
Solve How To Fix EA Sports WRC Thrustmaster TH8A Shifter Is Not Recognized with our expert tips and tricks.
How To Fix EA Sports WRC Cars Not Moving
Discover effective solutions on How To Fix EA Sports WRC Cars Not Moving with our comprehensive guide.
How To Fix EA Sports WRC Low GPU Usage And Framerate
Learn How To Fix EA Sports WRC Low GPU Usage And Framerate with our comprehensive guide.
How To Fix EA Sports WRC Performance
Discover effective solutions on How To Fix EA Sports WRC Performance and dominate the competition.
How To Get Delicate Snow Globe in Honkai Star Rail
Our guide will give you all the tips and How To Get Delicate Snow Globe in Honkai Star Rail.
How to Get Damaged Music Box in Honkai Star Rail
This unique item is difficult to acquire, but with our guide, you can learn How to Get Damaged Music Box in Honkai Star Rail.
How to Fix Fortnite ‘Successfully Logged Out’
Learn How to Fix Fortnite ‘Successfully Logged Out’ and get back to playing your favorite game with ease.
How To Unlock GS Magna in Warzone 2 and MW2
Get your hands on the best weapons in Call of Duty with our step-by-step guide on How To Unlock GS Magna in Warzone 2 and MW2.
How to Fix PS5 Something Went Wrong WV-109156-2
Check out our blog post for a step-by-step guide on How to Fix PS5 Something Went Wrong WV-109156-2.
Electronic Arts (EA) is a popular video game developing company that has a wide range of games available to play on various devices. However, sometimes, players encounter issues with the EA app crashing, which can be frustrating. If you're one of those people, don't worry, as there are several solutions to this problem. In this guide, we'll go through some of the most effective solutions to fix the EA app crashing.
Solution 1: Rename EA data folders
Explanation of the solution.
One of the most common reasons for the EA app crashing is corrupted game files. To fix this issue, you can try renaming the EA data folders, which will force the app to create new data folders.Step-by-step guide on how to rename EA data folders
- 1. Close the EA app and all related processes.
- 2. Open the File Explorer and navigate to the EA data folders. The location of these folders may vary depending on the operating system and the game you're playing.
- 3. Find the folders that have the name of the game you're playing. For example, if you're playing FIFA 21, the folder name should be "FIFA 21."
- 4. Rename the folders by adding "OLD" at the end of the name. For example, "FIFA 21" should be renamed to "FIFA 21 OLD."
- 5. Restart the EA app and check if the issue persists.
Solution 2: Set the EA app to run as an administrator
Explanation of the solution
"
Sometimes, running the EA app as an administrator can solve the crashing issue. This will give the app more permission to access the system resources, which can help it run smoothly.
How to set the EA app to run as an administrator
- 1. Right-click on the EA app icon and select "Properties."
- 2. Go to the "Compatibility" tab.
- 3. Check the box that says "Run this program as an administrator."
- 4. Click on "Apply" and then "OK."
- 5. Restart the EA app and check if the issue persists.
Solution 3: Update Microsoft Visual C++
Explanation of the solution
If the EA app crashing issue persists, it could be due to an outdated Microsoft Visual C++ library. Updating this library can fix the issue.
How to update Microsoft Visual C++
- 1. Open the Control Panel.
- 2. Go to "Programs and Features."
- 3. Find the Microsoft Visual C++ library and click on it.
- 4. Select "Update" and follow the instructions to update the library.
- 5. Restart the EA app and check if the issue persists.
Solution 4: Check the EABackgroundService is running
Explanation of the solution
EABackgroundService is a background service that runs with the EA app. If this service is not running, the app may crash. Checking and restarting this service can solve the issue.
How to check if EABackgroundService is running
- 1. Press "Windows key + R" to open the Run dialog box.
- 2. Type "services.msc" and press Enter.
- 3. Find the EABackgroundService and check if its status is "Running."
- 4. If the status is not "Running," right-click on the service and select "Start."
- 5. Restart the EA app and check if the issue persists.
Solution 5: Clear DNS cache
Explanation of the solution
Clearing the DNS cache can fix some issues related to network connectivity, which can lead to the EA app crashing.
Step-by-step guide on how to clear DNS cache
- 1. Press "Windows key + R" to open the Run dialog box.
- 2. Type "cmd" and press Enter.
- 3. Type "ipconfig/flushdns" and press Enter.
- 4. Restart the EA app and check if the issue persists.
Solution 6: Clean boot the Windows PC
Explanation of the solution
Sometimes, third-party software can interfere with the EA app, causing it to crash. A clean boot can help identify which software is causing the issue.
How to clean boot a Windows PC
- 1. Press "Windows key + R" to open the Run dialog box.
- 2. Type "msconfig" and press Enter.
- 3. Go to the "Services" tab and check the box that says "Hide all Microsoft services."
- 4. Disable all the remaining services.
- 5. Go to the "Startup" tab and click on "Open Task Manager."
- 6. Disable all the startup items.
- 7. Restart the PC and launch the EA app.
- 8. Check if the issue persists.
- 9. If the issue is resolved, enable the services and startup items one by one until you find the one causing the issue.
Solution 7: Select the EA app’s Repair option
If you have tried all the above solutions and the EA app is still crashing, try selecting the app’s repair option. This option is available on some devices and can help to repair any issues with the app. Here is a step-by-step guide on how to select the EA app’s repair option:
Explanation of the solution
The EA app’s repair option is a built-in feature that helps to repair any issues with the app. This option can be accessed on some devices and can help to resolve the crashing issue.
Step-by-step guide on how to select the EA app’s Repair option
- 1. Go to your device’s settings
- 2. Select the ‘Apps’ option
- 3. Find and select the EA app from the list of installed apps
- 4. Select the ‘Storage’ option
- 5. Tap on the ‘Clear cache’ option
- 6. Tap on the ‘Repair’ option
- 7. Wait for the repair process to complete
- 8. Restart your device and launch the EA app.
In conclusion, the EA app crashing can be a frustrating issue to deal with. However, with the above solutions, you can fix this issue and get back to enjoying your favorite games. Remember to try each solution until you find the one that works for you.
Mode:
Other Articles Related
How to fix EA Javelin anticheat encountered an error messageResolve EA Javelin anticheat error messages quickly and effectively. Get step-by-step solutions to fix issues
How to Unlock Bruce Lee in EA Sports UFC 5
With our guide today you will learn everything about How to Unlock Bruce Lee in EA Sports UFC 5, let's see.
How to Turn On Stamina Bar in EA Sports UFC 5
Learn How to Turn On Stamina Bar in EA Sports UFC 5 with these valuable tips today.
How To Fix EA SPORTS WRC Not Launching Or Loading
Discover How To Fix EA SPORTS WRC Not Launching Or Loading with our comprehensive guide.
How To Fix EA SPORTS WRC Crashing Or Freezing AT Startup
Discover How To Fix EA SPORTS WRC Crashing Or Freezing AT Startupand enjoy uninterrupted gaming sessions.
How To Fix EA Sports WRC Error 110 Failed To Connect To EA Servers
Learn How To Fix EA Sports WRC Error 110 Failed To Connect To EA Servers with our expert tips and tricks.
How To Fix EA Sports WRC Thrustmaster TH8A Shifter Is Not Recognized
Solve How To Fix EA Sports WRC Thrustmaster TH8A Shifter Is Not Recognized with our expert tips and tricks.
How To Fix EA Sports WRC Cars Not Moving
Discover effective solutions on How To Fix EA Sports WRC Cars Not Moving with our comprehensive guide.
How To Fix EA Sports WRC Low GPU Usage And Framerate
Learn How To Fix EA Sports WRC Low GPU Usage And Framerate with our comprehensive guide.
How To Fix EA Sports WRC Performance
Discover effective solutions on How To Fix EA Sports WRC Performance and dominate the competition.
How To Get Delicate Snow Globe in Honkai Star Rail
Our guide will give you all the tips and How To Get Delicate Snow Globe in Honkai Star Rail.
How to Get Damaged Music Box in Honkai Star Rail
This unique item is difficult to acquire, but with our guide, you can learn How to Get Damaged Music Box in Honkai Star Rail.
How to Fix Fortnite ‘Successfully Logged Out’
Learn How to Fix Fortnite ‘Successfully Logged Out’ and get back to playing your favorite game with ease.
How To Unlock GS Magna in Warzone 2 and MW2
Get your hands on the best weapons in Call of Duty with our step-by-step guide on How To Unlock GS Magna in Warzone 2 and MW2.
How to Fix PS5 Something Went Wrong WV-109156-2
Check out our blog post for a step-by-step guide on How to Fix PS5 Something Went Wrong WV-109156-2.